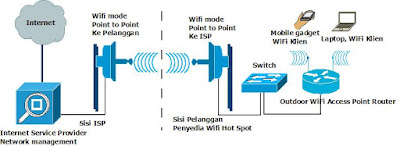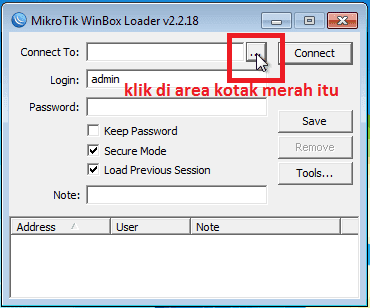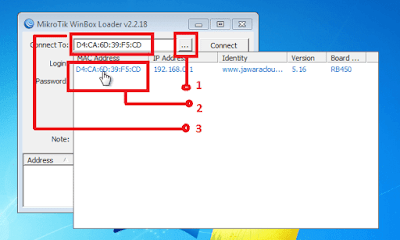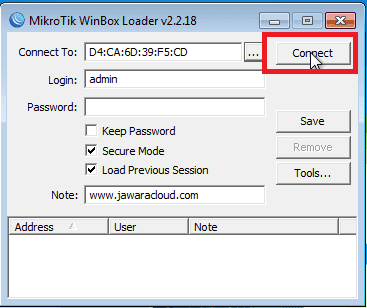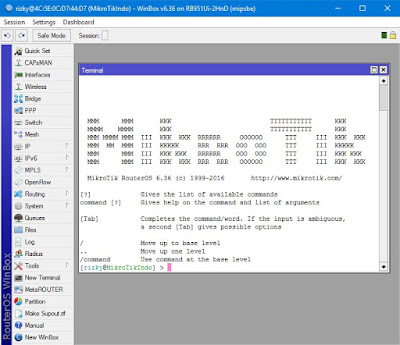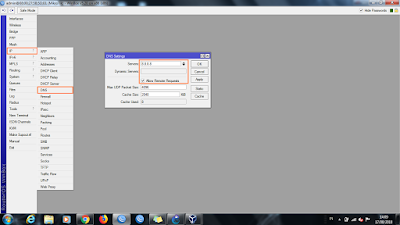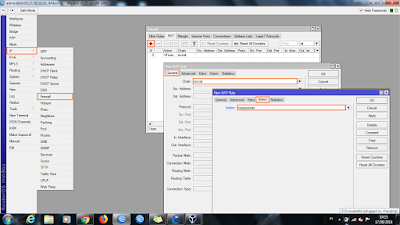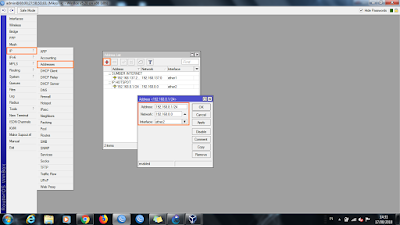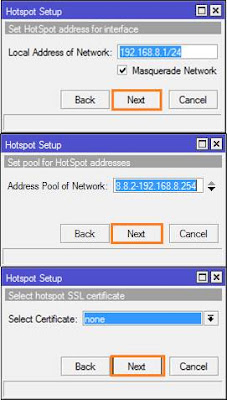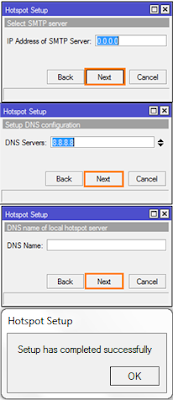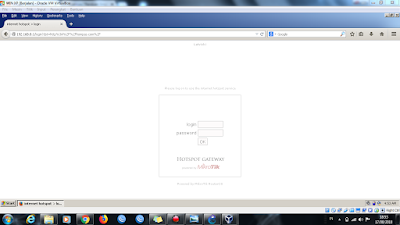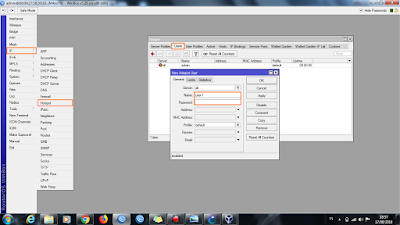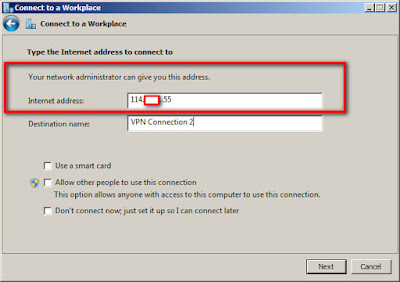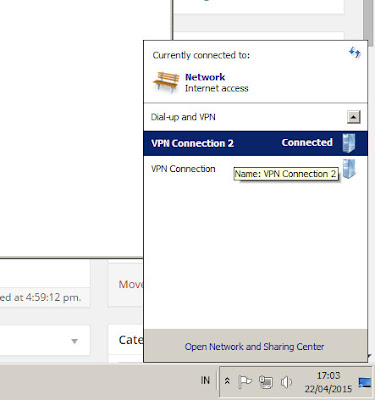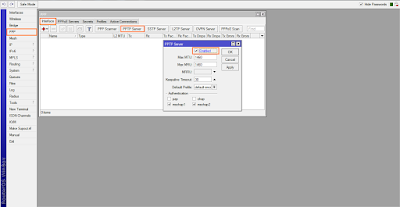Topologi wireless point to point pada umumnya di gunakan untuk menghubungkan beberapa jaringan mengunakan dua prangkar wireless. masing-masing Router Mikrotik yang akan di gunakan tentunya harus memiliki interface wireless, sedangkan antena yang di gunakan sebaiknya antena yang directional sehingga dapat memaksimalkan gain yang akan di capai.
Biasanya prangkat wireless yang sering di temui adalah, prangkat wireless yang bekerja pada frekuensi 2,4 GHz atau 5,8GHz, jika prangkat wireless tersebut adalah mikrotik antenanya pun harus husus yang dirancang untuk frekuensi 2,4 GHz atau 5,8GHz, perhatikan juga pada gain antena yang dinyatakan dengan dengan satuan dB, semakin besar gain antena yang kita gunakan akan membuat prforma jaringan kita semain baik pula.
Biasanya prangkat wireless yang sering di temui adalah, prangkat wireless yang bekerja pada frekuensi 2,4 GHz atau 5,8GHz, jika prangkat wireless tersebut adalah mikrotik antenanya pun harus husus yang dirancang untuk frekuensi 2,4 GHz atau 5,8GHz, perhatikan juga pada gain antena yang dinyatakan dengan dengan satuan dB, semakin besar gain antena yang kita gunakan akan membuat prforma jaringan kita semain baik pula.
Untuk contoh jenis antena directional untuk topologi point to point dapat temen-temen lihat pada gambar berikut.
Untuk conton topologi point to point bisa liat pada gambar no 2
Gambar di atas adalah salah satu cotoh topologi point to point dimana internet di dapat dari provider internet, kemudian di pancarkan melalui antena wifi dan di terima lagi oleh antena yang lain atau anggap saja sebagai client kemudian didistribusiakn kembali untuk di konsumsi oleh kita atau orang-orang di sekitar kita.
Untuk membuat topologi point to point kita harus memperhatikan network-network yang ada, seperti IP Address yang nantinya akan kita gunakan dan pasang pada prangkat wireless point to point, untuk mempermudah memahami cara setting point to point wireless mikrotik kita langsung aja pada praktek.
Untuk konfigurasi interface wireless, nanti ada router yang interface wireless-nya berfungsi sebagai access point, dan ada pula roter interface-nya berfungsi sebagai wireless client, kita langsung pada tahap pertama.
Konfigurasi Accsess Point
Kita asumsikan bahwa router gatewai telah terhubung dengan internet, tentunya setelah di konfigurasi IP Address, Default Gatewai, DNS Server, dan sebagainya saya anggap temen-temen sudah lihai untuk konfigurasi awal mikrotik.
Selanjutnya untuk konfigurasi wireless yang pertama adalah mengaktipkan interface wireless jika prangkatnya masih baru, merikut adalah perintah CLI untuk mengaktipkan interface wireless.
interface enable wlan1
Tahap berikutnya adalah memasang IP Address pada interface wilan1, Perintah CLI nya sebagai berikut.
ip address add address=192.168.1.2/24 interface=wlan1
Langakh selanjutnya setting interface wilan1 sebagai Access Point dengan menggunakan parameter mobe bridge dengan SSID PTP TO CLIENT, disini saya mencontohkan sengan prangakn wireless yang frekuensinya 5,8 GHz, ferkunsi yang di gunakan 5745.
interface wireless set wlan1 mode=station band=5ghz-a/n frequency=5745 ssid=PTP PTP TO CLIENT
Untuk Pengecekan mengunakan perintah
interface wireless print
name="wlan1" mtu=1500 l2mtu=1600 mac-address=64:D1:54:00:DE:C7 arp=enabled interface-type=Atheros AR9888 mode=bridge ssid="PTP TO CLIENT" frequency=5745 band=5ghz-a/n/ac channel-width=20/40/80mhz-eeCe scan-list=default wireless-protocol=nstreme vlan-mode=no-tag vlan-id=1 wds-mode=disabled wds-default-bridge=none wds-ignore-ssid=no bridge-mode=enabled default-authentication=yes default-forwarding=yes default-ap-tx-limit=0 default-client-tx-limit=0 hide-ssid=no security-profile=profile1 compression=no
Samapi tahap ini konfigurasi interface wilan1 telah selesai, konfigurasi di atas belum memasukan parameter-parameter keamanan, ada baiknya kita jangan dulu memasukan parameter kemanan dulu pada konfigurasi awal, parameter keamanan dapat di terapkan jika koneksi wireless sudah berhasil, ini untuk mempermudah pelacakan kesalahan konfigurasi pada saat link wireless yang di inginkan tidak berhasil.
Selanjutnya yang terahir di settingan accerss point kita melakukan penginian pada gatewai perintahnya sebagai berikut.
ip route add gateway=192.168.1.1
Konfigurasi Client
Konfigurasi IP Address pada mikrotik Wireless client adalah sebagai berikut.
ip address add address=192.168.1.3/24 interface=wlan1ip address add address=192.168.2.1/24 interface=ether1
Langkah selanjutnya adalah melakukan konfigurasi pada interface wlan1 sebagai wireless clienr, sehingga parameter yang harus di gunakan pada interface tersebut adalah mobe=station, parameter lan yang perlu temen-temen perhatikan adalan scan-list yang dapat di isikankan dengan frekuensi 5745, parameter scan-list ini akan di gunakan oleh wlan1 untuk mencari sinyal yang di pancarkan oleh prangkat access point yang pertama tadi kita pancarkan. Perintah konfigurasi wlan1 yang dapat di gunakan adalah sebai berikut.
interface wireless set wlan1 mode=station band=5ghz-a/n ssid=PTP scan-list=5745
Untuk pengecekan via CLI sebagai berikut
interface wireless printname="wlan1" mtu=1500 l2mtu=1600 mac-address=64:D1:54:00:E4:07 arp=enabled interface-type=Atheros AR9888 mode=station-bridge ssid="PTP TO CLIENT" frequency=5800 band=5ghz-a/n/ac channel-width=20/40/80mhz-eeCe scan-list=5745 wireless-protocol=any vlan-mode=no-tag vlan-id=1 wds-mode=disabled wds-default-bridge=none wds-ignore-ssid=yes bridge-mode=enabled default-authentication=yes default-forwarding=yes default-ap-tx-limit=0 default-client-tx-limit=0 hide-ssid=no security-profile=profile1 compression=no
Setelah temen-temen melakukan konfigurasi interface wlan1 seperti uraian di atas, maka seharusnya prangkat client telah terhubung dengan prangkat access point. Temen-temen juga dapat melihat lebel R (running) di depan interface wlan1 pada kedua roter wireless.
Langkar terahir ini sama seperti ketika kita konfigurasi prangak access point yaitu pengisian parameter gatewan. perintahnya sebagai berikut.
ip route add gateway=192.168.1.1
Setelah semuanya selesai di setting atau di konfigurasi tinggal kita melakukan penecekan di tiap roter dengan carap ping ip prangkat lawan, jika tidak reply maka bisa di pastikan ada kesalahan pada settinyan temen-temen.
Selesai sudah setting point to point wireless mikrotik, mohon maaf kalo misalkan tutorialnya menggunakan CLI tidak mengunakan winbox, semoga dapat di pahami oleh temen-temen.Ahirkata dari saya LIHAT, PELAJARI, PRAKTEKAN
Wasalam.........