Pernah mendengar istilah login hotrpot, atau pernah menemukan sinyal wifi ga ada password namun ketika kita mau akses internet muncul tampilan gambar pada web browser dan kita di arahkan untuk login mengunakan user name dan password, naaah itu yang dinamakan dengan login hotspot. Biasanya wifi tersebut berada di tempat keramaian, seperti sekolah, hotel, cafe-cafe, atau di kampus, login hotspot ini biasanya di gunakan untuk menjaring orang agar mau membeli voucher yang sudah di sediakan oleh pemilik wifi tersebut, atau lebih mudahnya sebagai media promosi.
Pada kesempatan akli ini saya akan berbagi bagaimana cara setting login hotspot pada mikrotik, kita langsing saja ke persiapan konfigurasi, peralatan yang harus di siapkan diantaranya.
- Mikrotik.
- PC atau leptop.
- IP Address WAN : IP yang digunakan sebahai sumber internet.
- IP Address Lan : IP yang dignakan untuk client atau yang didistribusikan oleh hotspot.
Setelah semua persiapan selesai sekarang kita langsung ke setting mikrotik-nya.
1. Silahkan login ke mikrotik kemudia IP - Addrees - Add (+), isi dengan IP Address yang ada internetnya.
 |
| Gambar 1 |
2. Isi Domain Name Server (DNS) kemudian centang Allow Remote Rekuests, langakh-langkah-nya sebagai berikut IP - DNS - Isi DNS server cantang pada Allow Remote Rekuests.
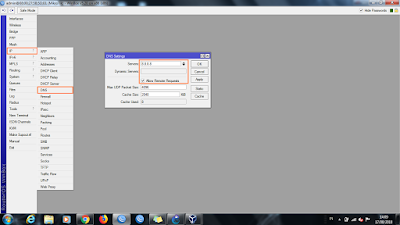 |
| Gambar 2 |
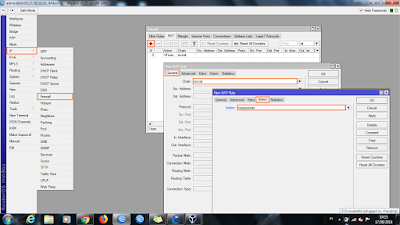 |
| Gambar 3 |
4. Isi gateway yang ada internetnya atau gateway yang di kasih oleh ISP atau provider internet, tahapan pengisianya sebagai berikut. IP - Routes - isi parameter sesuia dengan kebutuhan temen-temen.
 |
| Gambar 4 |
5. Pengisian IP Address yang nantinya akan kita distribusikan untuk hotspot, untuk IP Address terserah kita yang penting sesuai dengan kaidah penetuan IP Address dan tentukan arah IP-nya di seimpan di ether yang nantinya menjadi hotspot disini saya simpan pada ether2.
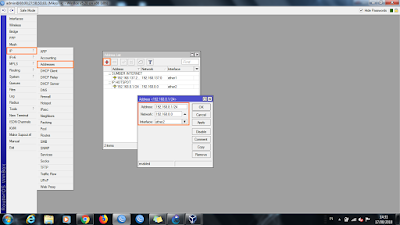 |
| Gambar 5 |
6. Setelah tahap 5 selesai tinggal kita setting hotspot-ny, IP - Hotspot - Hotspot Setup - Pilih ether2, ether yang bakal menjadi hotspot kemudian tinggal Next - Naxt sampai selesai.
 |
| Gambar 6 |
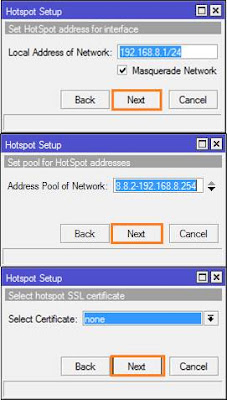 |
| Gambar 7 |
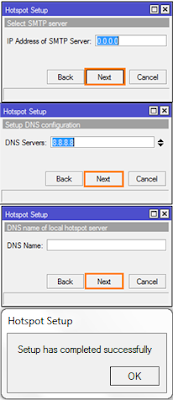 |
| Gambar 8 |
Sampai tahap ini sebetulnya setting-an login hotspot sudah selesai tinggal melakukan pengecekan, oya saya mempraktekan login hotspot ini menggunakan GNS 3 jadi pengecekannya saya lakukan di pc yang ada pada GNS 3.
Baca juga di sini
Cara Install dan Setting Mikrotik di GNS3 menggunakan VirtualBoxOk kita langsung ke pengecekan jika sudah muncul tampilan seperti ini berarti settingan sudah selesai tinggal kita masukan user sama password-nya baru internet akan jalan.
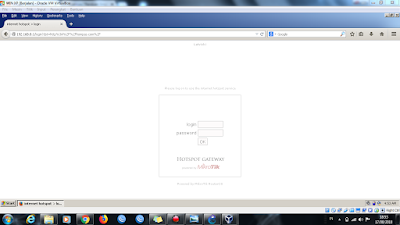 |
| Gambar 9 |
Untik penambahan user dan passwped bisa di buat pada IP - Hotspot - User - Add (+) - isi nama atau user kemudian password sesuai keingina temen-temen.
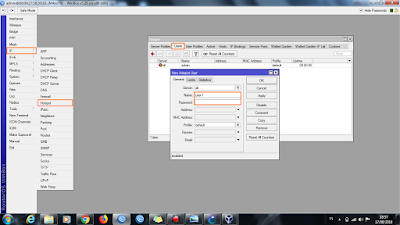 |
| Gambar 10 |
Selesai sudah cara setting hotspot sederhana pada mikrotik, sebetulnya masih banyak setingan yang lain seperti User Manager yang nantinya kita bisa bikin Voucher di dalamnya kemudian merubah tampilan login menjadi tampilan yang kita inginkan, tapi ga sekarang yah suatu saat pasti saya peraktekan.
Semoga apa yang saya sampaikan pada postingan kali ini bisa di pahami oleh temen-temen, ahirkata dari saya LIHAT, PELAJARI, PERAKTEKAN.
Wasalam......



0 comments:
Post a Comment