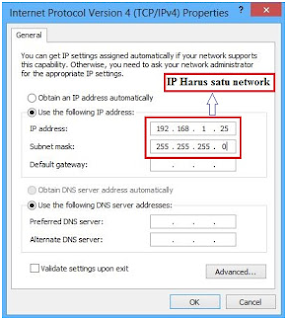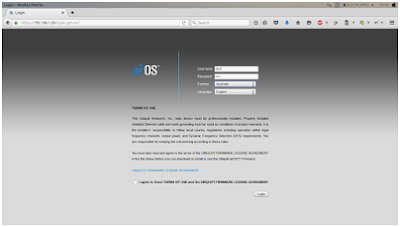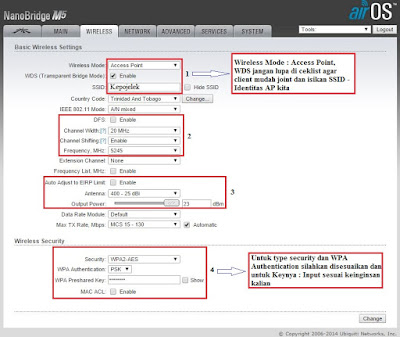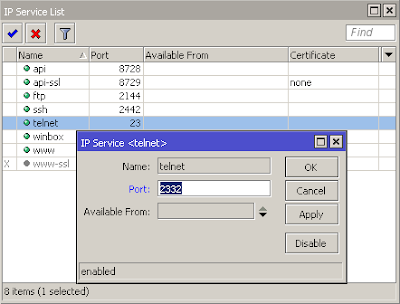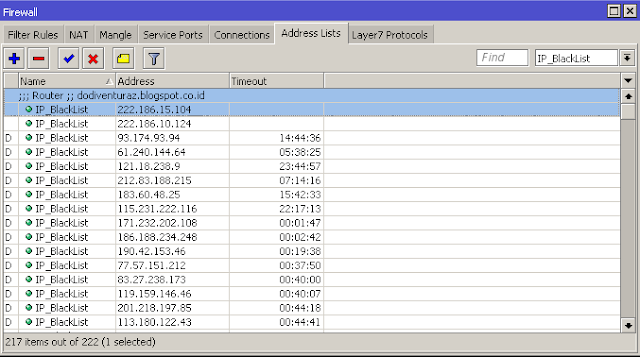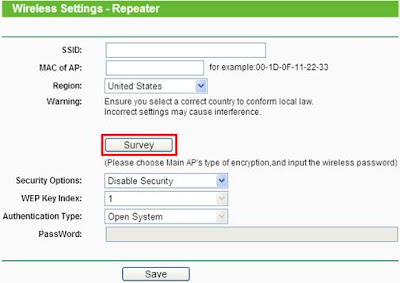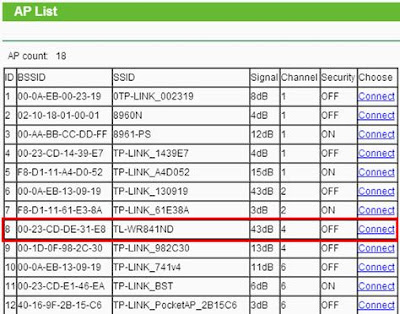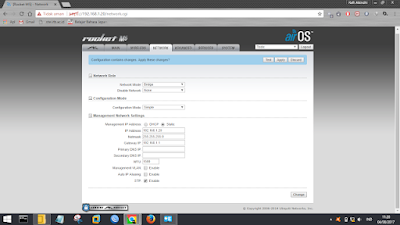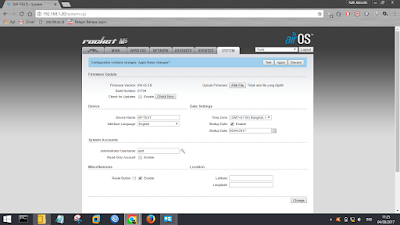Kumpulan Perintah-perintah Dasar Mikrotik RouterOS - Bagi anda yang baru belajar menggunakan Mikrotik pasti masih bingung dengan perintah dasar mikrotik beserta fungsinya (command line) yang digunakan pada RouterOS. Padahal banyak perintah dasar cli di mikrotik berbasis teks yang penting dan wajib diketahui agar anda dapat menggunakan Mikrotik RouterOS dengan baik. Sebenarnya perintah dasar cli di Mikrotik RouterOS tidak jauh berbeda dengan perintah dasar mikrotik cli pada linux umumnya. Karena sebetulnya mikrotik ini merupakan perkembangan dari kernel linux Debian.
Perintah shell Mikrotik RouterOS sama dengan linux, seperti penghematan perintah, cukup menggunakan tombol TAB di keyboard maka perintah yang panjang, tidak perlu lagi diketikkan, hanya ketikkan awal nama perintahnya, nanti secara otomatis Shell akan menampilkan sendiri perintah yang berkenaan. Misalnya perintah IP ADDRESS di mikrotik. Cukup hanya mengetikkan IP ADD spasi tekan tombol TAB, maka otomatis shell akan mengenali dan menterjemahkan sebagai perintah IP ADDRESS.
 |
| Kumpulan Perintah-perintah Dasar Mikrotik RouterOS |
Berikut ini merupakan perintah dasar dalam mikrotik beserta fungsinya :
1. Perintah untuk shutdown dan restart computer , ketikkan :
[admin@MikroTik]>system shutdown (Untuk shutdown komputer )
[admin@MikroTik]>system reboot (Untuk restart computer )
[admin@MikroTik]>system reset (Untuk meret konfigurasi yang sudah dibuat sebelumnya). Dan perlu diperhatikan bahwa perintah – perintah tersebut harus dilakukan pada direktori admin.
2. Perintah untuk merubah nama mesin Mikrotik , ketikkan :
[admin@MikroTik]>/system identity
[admin@MikroTik]>system identity > set name=proxy
Untuk melihat hasil konfigurasi , ketikkan “print” atau “pr”
Contok [admin@MikroTik]system indentity>pr name:”proxy”
Lalu console berubah menjadi [admin@proxy]
3. Perintah merubah password mesin MikroTik , ketikkan
[admin@proxy]>/ password
[admin@proxy]password>old password (jika sebelumnya anda belum mengeset password maka ketikkan kosong)
[admin@proxy]password>new password :……(ketikkan password yang baru)
[admin@proxy]password>retype new password: ……..(masukkan sekali lagi passowrdnya)
Sebagai contoh :
Jika password lama kosong dan password baru ABCD, maka perintahnya adalah sebagai berikut :
[admin@proxy]>/password
[admin@proxy]password>old password
[admin@proxy]password>new password ABCD
[admin@proxy]password>retype new password ABCD
4. Perintah untuk melihat kondisi interface pada Mikrotik Router :
[admin@Mikrotik] > interface print
Flags: X – disabled, D – dynamic, R – running
# NAME TYPE RX-RATE TX-RATE MTU
0 R ether1 ether 0 0 1500
1 R ether2 ether 0 0 1500
[admin@Mikrotik]>
Jika interfacenya ada tanda X (disabled) setelah nomor (0,1), maka periksa lagi
etherned cardnya, seharusnya R (running).
a. Mengganti nama interface
[admin@Mikrotik] > interface(enter)
b. Untuk mengganti nama Interface ether1 menjadi Public (atau tersenamanya),maka:
[admin@Mikrotik] interface> set 0 name=Public
c. Begitu juga untuk ether2, misalkan namanya diganti menjadi Local, maka
[admin@Mikrotik] interface> set 1 name=Local
d. atau langsung saja dari posisi root direktori, memakai tanda “/”, tanpa tanda kutip
[admin@Mikrotik] > /interface set 0 name=Public
e. Cek lagi apakah nama interface sudah diganti.
[admin@Mikrotik] > /interface print
Flags: X – disabled, D – dynamic, R – running
# NAME TYPE RX-RATE TX-RATE MTU
0 R Local ether 0 0 1500
1 R Public ether 0 0 1500
5. Perintah untuk melihat paket sofwtware MikroTik OS :
[admin@proxy]>/system package
[admin@proxy]system package><ketikkan print atau pr>
Dengan perintah diatas maka akan tampil paket softwore yang ada dalam MikroTik Os Contoh :
[admin@MikroTik system package> pr
Flags : x – disabled
# Name
0 X routing – test
1 dhcp
2 radiolan
3 user-menejer
4 X webproxy-test
5 arlan
6 isdn
7 hotspot-fix
8 ppp
9 wireless
10 web-proxy
11 hotspot
12 advanced-tools
13 security
14 Telephony
15 routing
16 synchronous
17 system
18 routerboard
19 rstp-bridge-test
20 X wireless-legecy
VERSION
2.9.27
2.9.27
2.9.27
2.9.27
2.9.27
2.9.27
2.9.27
2.9.27
2.9.27
2.9.27
2.9.27
2.9.27
2.9.27
2.9.27
2.9.27
2.9.27
2.9.27
2.9.27
2.9.27
2.9.27
2.9.27
SCHEDULED
Untuk melihat lebih detailnya, ketikan :
[admin@proxy]system package > pr detail fl gs : x – disabled
0 x name=”routing-test” version=”2.9.27” build – time =jul/03/2006 10:57:53 scheduled
1 name =”system”version =”2.9.27” build – time=jul/03/2006 10 :56:37 schedule
2 name =”system”version =”2.9.27” build – time=jul/03/2006 10 :56: 44 schedule
3 name=”web-proxy” version=”2.9.27” build-time=jul/03/2006 10:`58 :03 schedule
4 name=”advanced –tools” version=”2.9.27” build –time=jul /03/2006 10:56 : 41 scheduled=””
5 name=”dhcp” version=”2.9.27” build-time=jul/03/2006 10:56:45 scheduled=””
6 name =”hotspot”version=”2.9.27”build-time=jul/03/2006 10:56:58 scheduled=””
7 x name=”webproxy-test” version=”2.9.27” build-time=jul / 03 /2006 10:57:52 scheduled
8 name=”routerboard” version =”2.9.27” build-time=jul / 03 / 2006 10: 57 : 17 –[q quit ׀ D dump ׀ up ׀ down ]
6. Perintah untuk mengupgrade paket software router :
[admin@Mikrotik] system upgade>
To upgrade chosen packages :
Download 0,1,2,3,4,5,6,7,8,9,10,11,12,13,14
7. Perintah mengaktifkan paket software yang ada dalam MikroTik OS :
[admin@Mikrotik]system page>
Enable <ketikkan paket yang dikehendaki>
Contoh :
[admin@proxy] system package> enable dhcp
8. Perintah merubah nama ethernet pada mesin MikroTik OS:
[admin@proxy]>/interface
[admin@proxy]interface>ethernet set etherl nama=public
Atau dengan menggunakan perintah
[admin@proxy]interface>set<ketikan number ethernet yang terpasang>
name=<nama ethernet yang baru >
contoh :
[admin@proxy]interface> set 0 name=public
[admin@proxy]interface>set 1 name=lan
Atau
[admin@proxy]interface>
set 0 name=public; set 1 name=lan
9. Perintah setting IP address pada mesin MikroTik OS :
[admin@proxy]> ip address
[admin@proxy]ip address>
Add interface=<nama interface>anddress=
(ketikkan IP address/subnet mask interface)
Contoh :
Jika nama interfacenya “lan” dan IP address yang dikehendaki : 192.168.01 dan subnet mask : 255.255.255.0, maka perintahnya sebagai berikut
[admin@proxy]>/ ip address
[admin@proxy]ip address >
Add interface=lan address = 192.168.0.1/24
10. Perintah setting IP DNS primaty dan Secondary :
[admin@proxy]./ip dns
[admin@proxy]ip dns>
Set nama-dns>=<Ip dns dari ISP>
Contoh :
Jika IP DNS primary ISP : 202.134.1.10 dan secondary:
202.134.0.0155, maka perintahnya adalah sebagai berikut :
[admin@proxy]./ip dns
[admin@proxy]ip dns>
Set primary-dns= 202.134.1.10
[admin@proxy]ip dns>
Set secondary-dns=202.134.0.155
11. Perintah setting IP Gateway pada mesin MikroTik OS
[admin@proxy]>/ip route
[admin@proxy]ip route >add gateway=<ip gatway
Contoh IP gateway dari ISP : 202.134.1.1, maka perintahnya :
[admin@proxy]>/ ip route
[admin@proxy] ip route>
add gateway=202.134.1.1
12. Perintah Network address Translate (NAT) pada mesin MikroTik OS
[admin@proxy]>/ip firewall nat
[admin@proxy]ip firewall nat>
add chain=srcnat out-interface=<etherface yang terhubung
dengan jaringan WAN> scr-address=
<network-id interface yang terhubung dengan LAN / subnet mask interface
LAN> action=masqurade
Contoh :
jika network-id interface LAN :”192.168.0.0” dan subnet
Mask :”255.255.255.0”. untuk interface mesin MikroTik OS yang terhubung ke jaringan
WAN : “pubilk”, maka perintahnya sebagai berikut :
[admin@proxy] >/ip firewall nat
[admin@proxy[ ip firewall nat>
Add chain=srcnat out-interface=public
Scr-address=192.168.0.0/24 action=masquerade
Perintah-perintah dasar Mikrotik untuk RouterOS di atas memang belum terlalu lengkap, karena masih banyak lagi perintah dasar Mikrotik yang bisa digunakan karena memang menu dan fitur dari Mikrotik itu sendiri sangat banyak dan beragam.
Cukup sekian dulu, semoga artikel tentang Kumpulan Perintah-perintah Dasar Mikrotik RouterOS ini bermanfaat, kita sambung lagi Tutorial Mikrotik Indonesia di lain kesempatan.
Sumber : https://mikrotikindo.blogspot.com