Tp-Link TL-WR840N merupakan sebuah perangkat yang bisa digunakan sebagai pemancar WiFi di sekitar rumah, karena TP-Link yang saya gunakan ini hanya mampu memancarkan sinyal hanya beberapa meter saja, jadi sangat cocok buat jaringan sekitar ruang rumah. Adapun supaya jaringannya bisa lebih luas kita bisa menambah alat lagi seperti Tp-Link TL-WA801ND sebagai repeater.
Secara umum Tp-Link TL-WR840N memiliki spesifikasi Wireless dengan kecepatan 300 Mbps. Terdapat 5 port pada bagian belakang, yaitu 1 port WAN dan 4 port LAN. Pada bagian belakang ada sebuah lubang paku yang berfungsi ketika mau letakkan Tp-Link di dinding jadi tambah mudah dan praktis.
Bagi kalian yang baru pertama kali menggunakannya, perlu melakukan setting / pengaturan terlebih dahulu menggunakan pc atau laptop. Setelah semua kabel LAN dan WAN terpasang dengan benar di Tp-Link TL-WR840N, berikutnya kalian colokkan kabel LAN dari TP-Link ke Komputer.
Bagi kalian yang baru pertama kali menggunakannya, perlu melakukan setting / pengaturan terlebih dahulu menggunakan pc atau laptop. Setelah semua kabel LAN dan WAN terpasang dengan benar di Tp-Link TL-WR840N, berikutnya kalian colokkan kabel LAN dari TP-Link ke Komputer.
Cara Setting dan Memberi Password WiFi
1. Pertama kita konfigurasi dahulu IP PC/Laptop
- Buka Control Panel > Network and Internet > Network and Sharing Center
1. Pertama kita konfigurasi dahulu IP PC/Laptop
- Buka Control Panel > Network and Internet > Network and Sharing Center
- Change Adapter Setting > klik kanan pada Local Area Connection > Properties
- Pilih Internet Protocol Version 4 > Properties
- Klik Use the following IP Address, kemudian masukkan IP adress : 192.168.0.100 > Ok
2. Selatjutnya kita setting TP-Link dengan cara log in terlebih dahulu melalui alamat 192.168.0.1 menggunakan browser Chrome atau Firefox dan lainnya.
➧Username dan Password bawaan pabrik adalah "admin"
Apabila tidak bisa login menggunakan Chrome ganti dengan browser Firefox, kalau masih belum bisa coba bersihkan riwayat dan data penjelajahan dahulu dengan cara ketik di keyboard Ctrl+Shift+Del.
Berdasarkan pengalaman kalau tetap belum bisa di klik tombol login maupun mengisikan username, coba matikan dulu Tp-Link dengan cara melepas sambungan colokan listrik, kemudian nyalakan kembali.
- Setelah bisa login ke TP-Link, kalian buka menu Wireless.
Apabila tidak bisa login menggunakan Chrome ganti dengan browser Firefox, kalau masih belum bisa coba bersihkan riwayat dan data penjelajahan dahulu dengan cara ketik di keyboard Ctrl+Shift+Del.
Berdasarkan pengalaman kalau tetap belum bisa di klik tombol login maupun mengisikan username, coba matikan dulu Tp-Link dengan cara melepas sambungan colokan listrik, kemudian nyalakan kembali.
- Setelah bisa login ke TP-Link, kalian buka menu Wireless.
Wireless Network Name: Nama WiFi yang akan kalian gunakan.
- Setting password WiFi supaya tidak sembarang orang mengakses jaringan, pada menu Wireless Scurity > lalu pilih WPA/WPA2 - Personal.
- Setting password WiFi supaya tidak sembarang orang mengakses jaringan, pada menu Wireless Scurity > lalu pilih WPA/WPA2 - Personal.
Wireless Password: Tuliskan password WiFi kalian, minimal 8 karakter baik berupa angka, huruf atau campuran. Setelah itu jangan lupa di Save supaya pengeturan tersimpan.
Kalau menggunakan WiFi kita sudah bisa mengakses jaringan internet, manun untuk jaringan dengan kabel LAN kita perlu mengembalikan pengaturan IP Komputer ke settingan awal. Selelah kembali ke pengeturan seperti gambar dibawah ini, klik Obtain an IP address automaticaly > Ok.
Kalau menggunakan WiFi kita sudah bisa mengakses jaringan internet, manun untuk jaringan dengan kabel LAN kita perlu mengembalikan pengaturan IP Komputer ke settingan awal. Selelah kembali ke pengeturan seperti gambar dibawah ini, klik Obtain an IP address automaticaly > Ok.
Dengan begitu jaringan WiFi kalian khususnya pengguna TP-Link TL-WR840N sudah aman karena hanya yang mengetahui password yang bisa menggunakan.
Ya mungkin itu dulu tutorial awal tentang TP-Link TL-WR840N, mungkin kedepannya saya juga akan share seperti caranya mengetahui pengguna lain yang sedang menggunakan WiFi kita, mencekal pengguna hanya situs tertentu dan lainnya.
Ya mungkin itu dulu tutorial awal tentang TP-Link TL-WR840N, mungkin kedepannya saya juga akan share seperti caranya mengetahui pengguna lain yang sedang menggunakan WiFi kita, mencekal pengguna hanya situs tertentu dan lainnya.
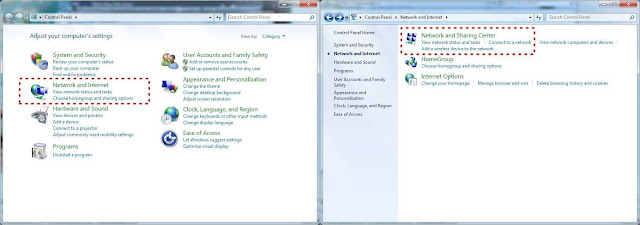



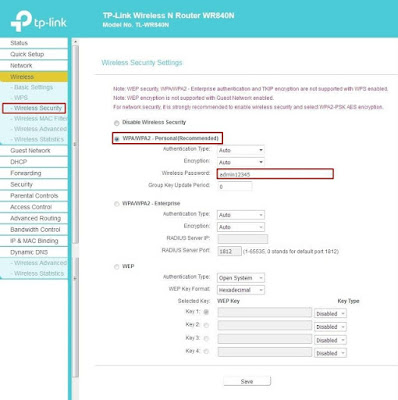
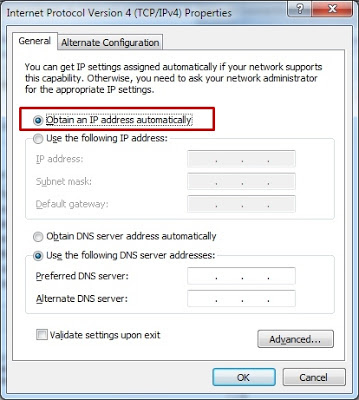



Saya punya tp link mr3420 dan wr840n saya mau jadikan acces point apakah bisa? Tolong bagaimana konfigurasi dan tutorial?
ReplyDeleteSaya punya tp link mr3420 dan wr840n saya mau jadikan acces point apakah bisa? Tolong bagaimana konfigurasi dan tutorial?
ReplyDeleteWah keren om prangkatnya, semuanya sangat bisa untuk jadi ap, untuk tutorialnya nanti saya share.
DeleteMaaf baru reapon, baru sempet buka blog.
This comment has been removed by the author.
ReplyDeleteItu pake brp kabel om? Kabel apa aja? Dan di cilokin di port mana
ReplyDelete