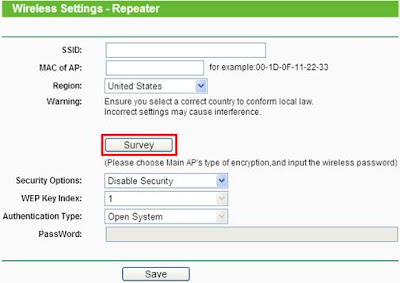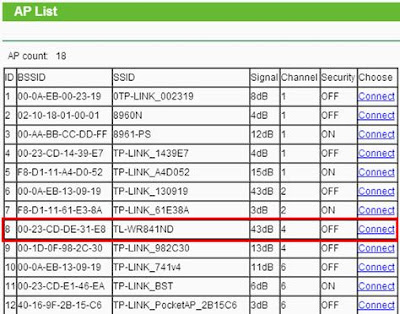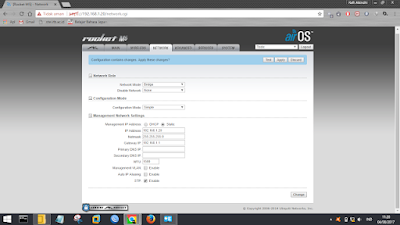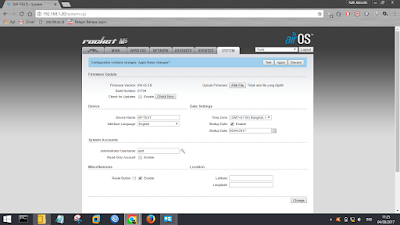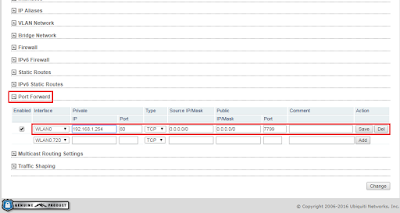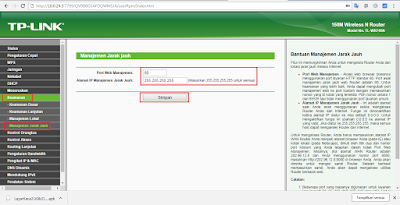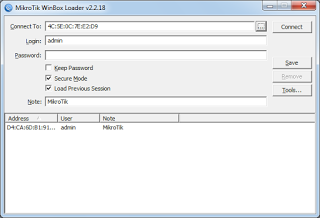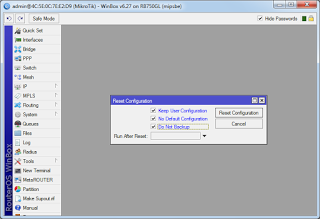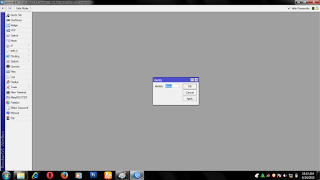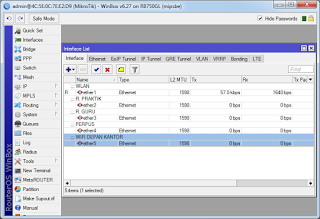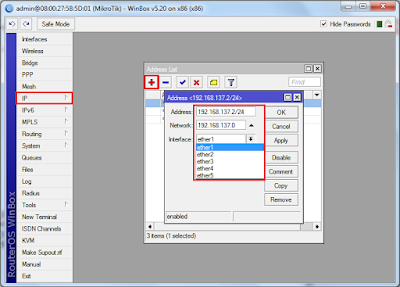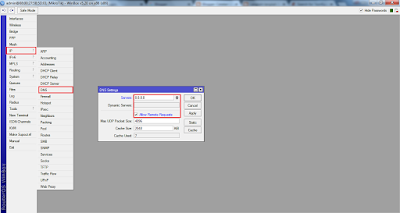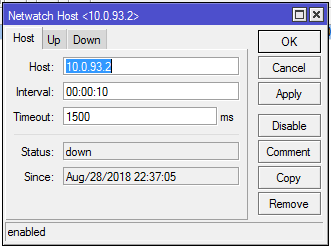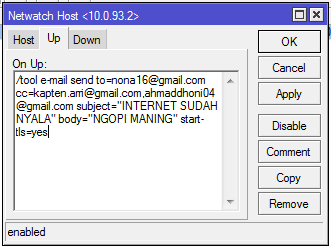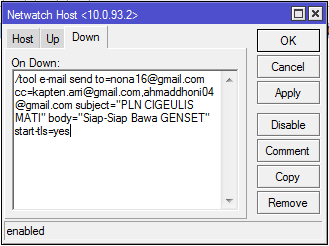Informasi utama router (contoh):
- LAN IP: 192.168.0.1
- SSID (nama jaringan Wireless): TL-WR841ND
- Nirkabel keamanan Mode: WPA-PSK
- Enkripsi Type: AES
- Password: 12345678
Persiapan
- Pastikan Router utama di Internet dan Anda mendapatkan informasi yang diperlukan itu seperti di atas.
- Karena modus default TL-WR700N/TL-WR702N AP, fungsi DHCP pada mereka dinonaktifkan secara default. Kita harus secara manual menetapkan alamat IP sebagai 192.168.0.X ke komputer untuk mencocokkan alamat IP default (192.168.0.254) dari Repeater. Silahkan klik di sini untuk petunjuk rinci.
- Sambungkan komputer ke TL-WR700N/TL-WR702N dengan kabel Ethernet.
1. Menetapkan IP statis sebagai 192.168.0.X untuk komputer Anda .
2. Buka Internet Explorer dan ketik alamat IP akses titik (Default adalah 192.168.0.254) ke address bar dan tekan Enter:
3. Ketik username dan password ke dalam kotak halaman login, default nama pengguna dan sandi yang kedua admin, kemudian tekan Enter:
4. Pada halaman manajemen, klik Bekerja Mode dan pilih Repeater mode. Kemudian Simpan. Klik OK untuk reboot.
Setelah reboot, halaman akan kembali. Jika tidak, silakan refresh halaman atau masukkan 192.168.0.254 pada browser.
1. Pada halaman manajemen, klik jaringan. Pastikan alamat IP Repeater adalah dalam segmen IP yang sama dengan Router utama dan menghindari konflik IP. Apakah IP router utama juga 192.168.0.254, yang sama untuk repeater, kita harus mengubah IP repeater untuk "192.168.0.250". Kemudian klik Simpan .
2. Klik Wireless - > pengaturan nirkabel. Kemudian klik survei .
3. Menemukan Router utama SSID (nama jaringan nirkabel Anda) pada daftar, dan kemudian klik Connect .
4. Halaman akan kembali Wireless Settings - > Repeater, dan SSID dan MAC AP akan diisi dengan informasi dari router utama.
Kemudian untuk Opsi keamanan dan Password, masukkan info yang sama sebagai router utama. Silakan konfirmasi opsi keamanan dan Password dari router utama. Di sini kita mengambil WPA-PSK sebagai contoh. Pilih WPA-PSK/WPA2-PSK, dan masukan password "12345678" di lapangan Password . Kemudian klik Simpan .
5. Maka akan ada pemberitahuan "perubahan konfigurasi nirkabel tidak akan efek sampai Router reboot, silakan klik di sini untuk reboot." Silahkan klik di sana dan pergi ke reboot repeater.
Setelah semua tahapan di atas telah semuanya di lakukan silahkan coba koneksinya. Semoga apa yang saya sampikan kaliini dapat bermanfaat bagi semuanya.
Baca Juga :
Cara Setting Tp link Extender
Setting Access Point wifi Tp Link WR 840n
Baca Juga :
Cara Setting Tp link Extender
Setting Access Point wifi Tp Link WR 840n