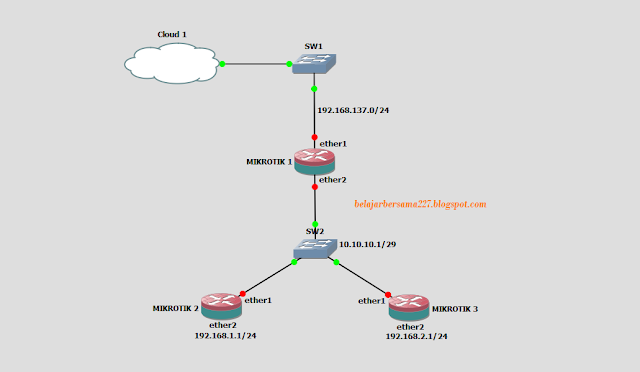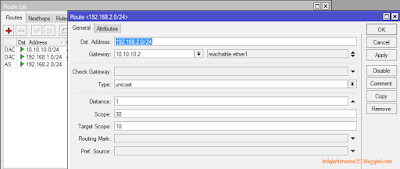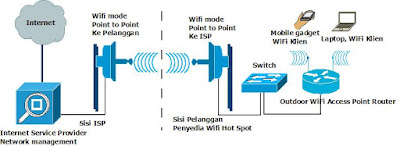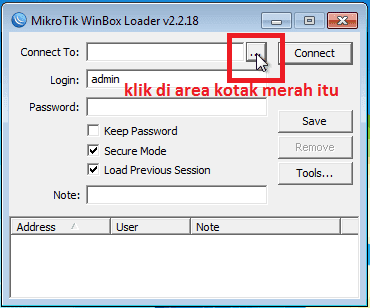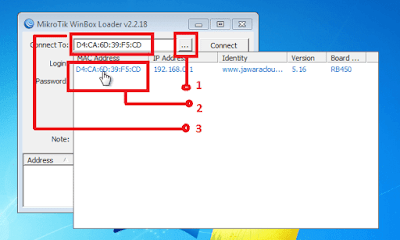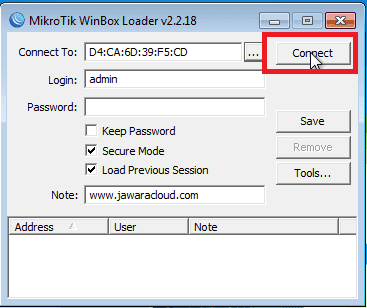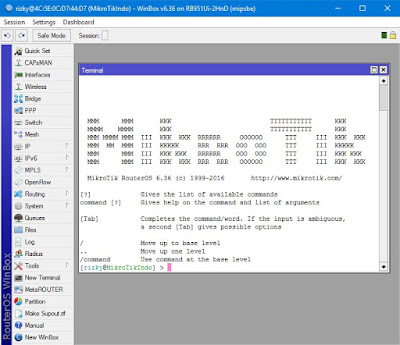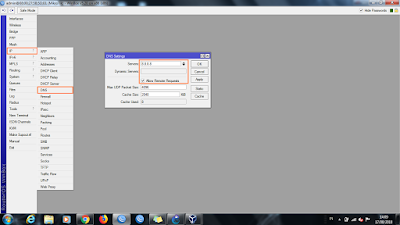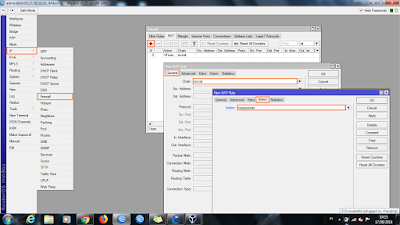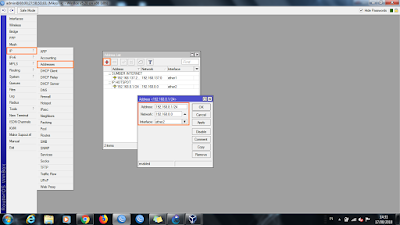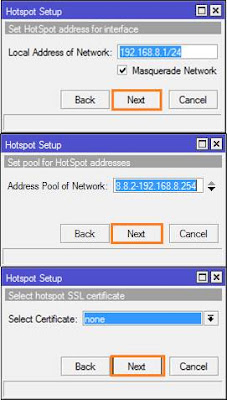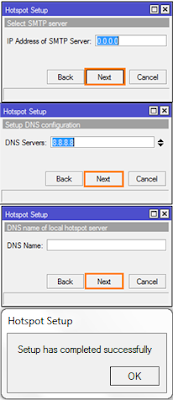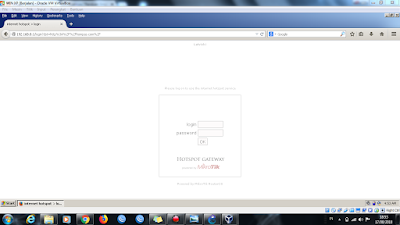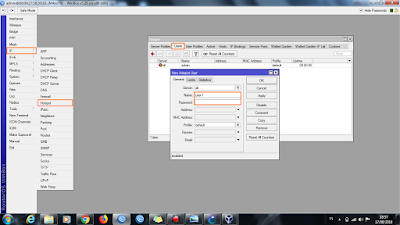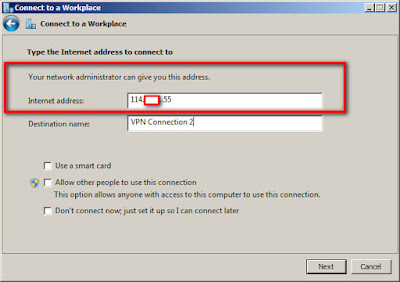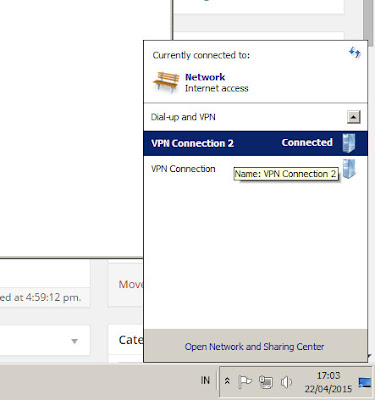Setelah sebelumnya membahas tentang Konsep Static Routing di Mikrotik pada postingan sebelumnya, sekarang tinggal bagai mana cara melakukan konfigurasi Setatic Routing pada mikrotik, sebelum ke pembahasan saya sarankan temen-temen membaca dan memahami postingan saya yang sebelumnya agar nanti tidak kebingungan ketika membaca atau mempraktekan postingan saya yang sekarang ini, untuk postingan saya yang sebelumnya temen-temen bisa liat di link di bawah ini.
Memahami Konsep Static Routing Mikrotik : Routing Bagian 1
Untuk topologi kali ini saya mengunakan topogi seperti di bawah ini:
Seperti terlihat pada gambar di atas, mikrotik 2 memiliki network 192.168.1.1/24. Sedangkan pada mikrotik 3 terdapat juga sebuah network 192.168.2.1/24, terlihat juga mikrotik 2, mikrotik 3, dan mikrotik 1 dihubungkan dengan menggunakan Switch pada network 10.10.10.1/29.
Untuk Konfigurasi Routing Static pada mikrotik 1, maka perintah yang temen-temen dapat gunakan adalah sebagai berikut:
Untuk Konfigurasi Routing Static pada mikrotik 1, maka perintah yang temen-temen dapat gunakan adalah sebagai berikut:
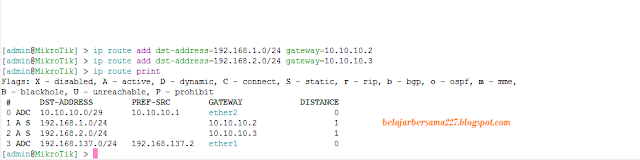 |
| Mikrotik 1 |
Sedangkan untuk mikrotik 2 dan mikrotik 3 perintah Routing Static yang dapat temen-temen gunakan adalah sebagai berikut.
 |
| Mikrotik 2 |
 |
| Mikrotik 3 |
Jika sudah selesai melakukan konfigurasi Setatic Routing, temen-temen tinggal mekakukan konfigurasi Static Routing menuju internet pada setiap Router Mikrotik, dikarenakan internet adalah sekumouluan ip address di seluruh dunia yang saling berkkomunikasi, maka tidak mungkin menuliskan semua IP Address internet ketika melakukan Konfigurasi Static Routing.
Untuk melakukan Konfigurasi Static Routing ke internet, temen-temen dapat mengunakan IP Address 0.0.0.0/0 untuk mewakili juttan IP Address yang ada di internet. Perintah ststic Routing untuk menuju ke internet pada masing-masing Router Mikrotik adalah sebagai berikut.
Mikrotik 1
[admin@MikroTik] > ip route add dst-address=0.0.0.0/0 gateway=192.168.137.1
Mikrotik 2
[admin@MikroTik] > ip route add dst-address=0.0.0.0/0 gateway=10.10.10.1
Mikrotik 3
[admin@MikroTik] > ip route add dst-address=0.0.0.0/0 gateway=10.10.10.1
Temen-temen harus perhatikan hanya Router Mikrotik 1 yang hanya mengunakan 192.168.137.1 yang merupakan gatewai dari ISP untuk menuju internet, sedangkan mikrotik 2 menggunakan 10.10.10.1 yang merupakan interface ether2 dari mikrotik 1 untuk menuju internet. Begitu pula dengan Router Mikrotik 3 yang harus menggunakan 10.10.10.1 sebagai gateway untuk menuju internet.
Hasil akhir dari Konfigurasi Static Routing dapat dilihat pada tabel routing pada setiap router mikrotik,.seharusnya tabel routing dari ketiga router mikrotik terlihat seperti berikut:
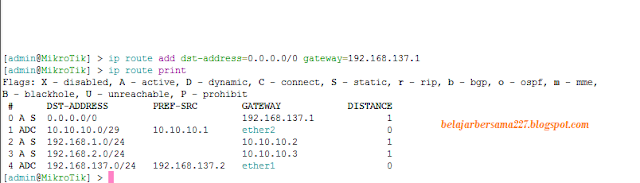 |
| Mikrotik 1 |
 |
| Mikrotik 2 |
 |
| Mikrotik 3 |
 |
| Mikrotik 1 |
 |
| Mikrotik 2 |
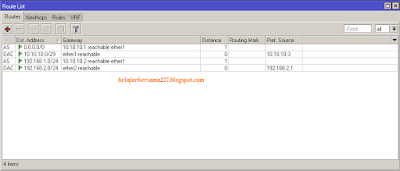 |
| Mikrotik 3 |
[admin @ MikroTik] & gt; ip firewall nat menambahkan chain = srcnat action = masquerade
Jangan lupa pula intuk konfigurasi DNS pada tiap Router Mikrotik, temen-temen tentu akan kesulitan mengakses internet kalau DNS tidak di konfigurasi pada tiap-tiap Router Mikrotik. Perintah yang dapat temen-temen gunakan untuk konfigurasi DNS adalah sebagai berikut :
[admin @ MikroTik] & gt; ip dns set servers = 8.8.8.8 allow-remote-requests = y
Sampai disini konfigurasi Static Routing Pada Mikrotik teleh selesai untuk pengecekan silahkan temen-temen ping IP Address yang ada di tiap Router Mikrotik, jika semua Reply berarti konfigurasi tidak ada kesalahan.
Semoga apa yang saya tulis di postingan ini bisa mudah temen-temen pahami, ahirkata dari saya LIHAT, PELAJARI, PERAKTEKAN.
Wasalam.......
Semoga apa yang saya tulis di postingan ini bisa mudah temen-temen pahami, ahirkata dari saya LIHAT, PELAJARI, PERAKTEKAN.
Wasalam.......