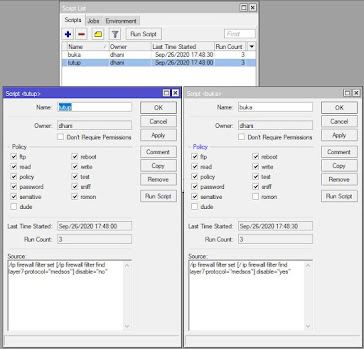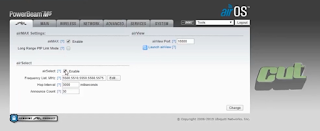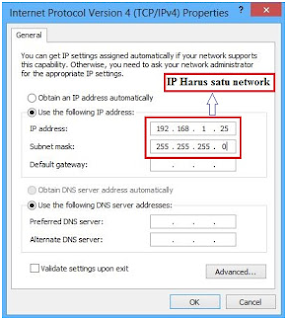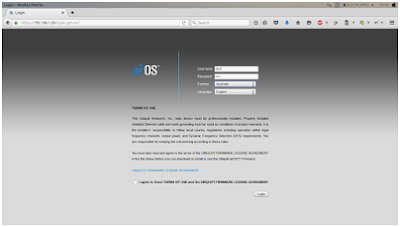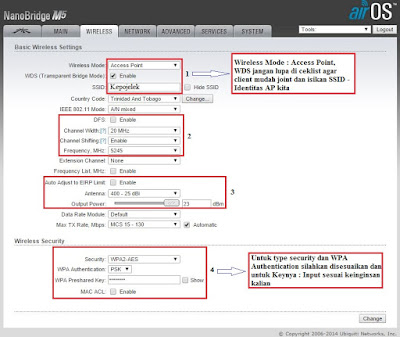Semakin hari kebutuhan
akan manajemen jaringan semakin beragam. Hal ini tidak lepas dari semakin
beragam nya pula layanan internet yang ada. Dari mulai portal berita, forum,
sosial media serta game online yang saat ini banyak digemari pengguna internet.
Sebagai penyedia layanan akses internet, tentu kita
ingin memberikan layanan terbaik sehingga semua kebutuhan pengguna internet
dapat diakomodasi dan dapat menjalankan aktifitas browsing, chating maupun
bermain game online dengan nyaman.
Problem yang biasa terjadi adalah ketika
2 atau lebih akses yang berbeda, seperti browsing dan game online terjadi pada
satu jaringan yang sama, antara keduanya dapat saling menganggu.
Misalnya, pada warnet atau wargame
(warnet dan game online) ketika banyak yang bermain game online, traffic
browsing akan terganggu. Atau bisa juga terjadi sebaliknya. Yang dimaksud game
online disini adalah game yang sudah terinstall di PC, kemudian dimainkan
secara online, bukan game yang disediakan oleh website-website tertentu.
Pada artikel ini, akan diulas bagaimana
cara memisahkan dan melakukan manajemen yang berbeda untuk traffic browsing dan
game online.
Traffic browsing dan game online dapat dibedakan berdasarkan protocol dan port yang digunakan. Fitur yang dapat digunakan untuk kebutuhan tersebut adalah mangle, dimana mangle dapat digunakan untuk menandai (marking) paket data berdasarkan port, protocol, src dan dst address, serta paramater lain yang dibutuhkan.
Berikut adalah script mangle untuk mikrotik prioritag game online.
add action=mark-connection chain=prerouting comment=PUBG dst-port=\
7889,10012,17500,18081 new-connection-mark=Koneksi-Game passthrough=yes \
protocol=tcp
add action=mark-connection chain=prerouting dst-port=\
8011,9030,10010-10650,11000-14000,20000,20001,20002,17000 \
new-connection-mark=Koneksi-Game passthrough=yes protocol=udp
add action=mark-connection chain=prerouting comment="FREE FIRE" dst-port=\
7006,14000,39698,39779,39003 new-connection-mark=Koneksi-Game \
passthrough=yes protocol=tcp
add action=mark-connection chain=prerouting dst-port=7008,10000-10009,17000 \
new-connection-mark=Koneksi-Game passthrough=yes protocol=udp
add action=mark-connection chain=prerouting comment="MOBILE LEGENDS" \
dst-port=5500-5700,8001,30000-30300,9000-9010 new-connection-mark=\
Koneksi-Game passthrough=yes protocol=tcp
add action=mark-connection chain=prerouting dst-port=\
5000-5200,5500-5700,8001,30000-30300,9000-9010 new-connection-mark=\
Koneksi-Game passthrough=yes protocol=udp
add action=mark-connection chain=prerouting comment="POINT BLANK" dst-port=\
39190-39200,49001-49190 new-connection-mark=Koneksi-Game passthrough=yes \
protocol=tcp
add action=mark-connection chain=prerouting dst-port=40000-40010 \
new-connection-mark=Koneksi-Game passthrough=yes protocol=udp
add action=mark-packet chain=forward comment="PAKET GAME DOWNLOAD" \
connection-mark=Koneksi-Game in-interface=ether1-Internet \
new-packet-mark=Paket-Game-Download passthrough=yes
add action=mark-packet chain=forward comment="PAKET GAME UPLOAD" \
connection-mark=Koneksi-Game new-packet-mark=Paket-Game-Upload \
out-interface=ether1-Internet passthrough=yes
add action=mark-connection chain=prerouting comment="KONEKSI UMUM" \
connection-mark=!Koneksi-Game dst-port=\
80,81,443,8000-8081,21,22,23,81,88,5050,843,182,53 new-connection-mark=\
Koneksi-Umum passthrough=yes protocol=tcp
add action=mark-connection chain=prerouting connection-mark=!Koneksi-Game \
dst-port=80,81,443,8000-8081,21,22,23,81,88,5050,843,182,53 \
new-connection-mark=Koneksi-Umum passthrough=yes protocol=udp
add action=mark-packet chain=forward comment="PAKET UMUM DOWNLOAD" \
connection-mark=Koneksi-Umum in-interface=ether1-Internet \
new-packet-mark=Paket-Umum-Download passthrough=yes
add action=mark-packet chain=forward comment="PAKET UMUM UPLOAD" \
connection-mark=Koneksi-Umum new-packet-mark=Paket-Umum-Upload \
out-interface=ether1-Internet passthrough=yes
add action=add-dst-to-address-list address-list=IP-Address-Youtube \
address-list-timeout=10m chain=prerouting comment=\
"MARKING IP ADDRESS YOUTUBE" content=googlevideo.com
add action=mark-connection chain=prerouting comment="KONEKSI YOUTUBE" \
dst-address-list=IP-Address-Youtube new-connection-mark=Koneksi-Youtube \
passthrough=yes
add action=mark-packet chain=forward comment="PAKET YOUTUBE DOWNLOAD" \
connection-mark=Koneksi-Youtube in-interface=ether1-Internet \
new-packet-mark=Paket-Youtube-Download passthrough=yes
add action=mark-packet chain=forward comment="PAKET YOUTUBE UPLOAD" \
connection-mark=Koneksi-Youtube new-packet-mark=Paket-Youtube-Upload \
out-interface=ether1-Internet passthrough=yes