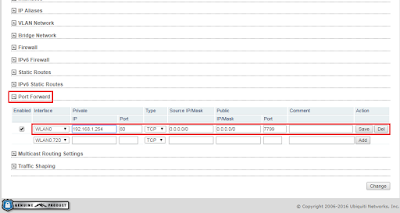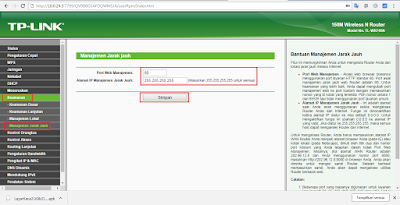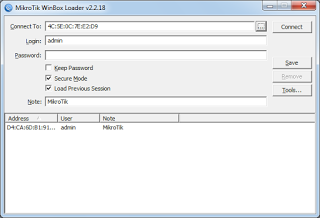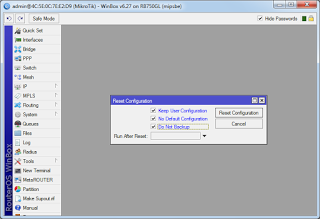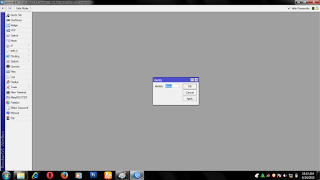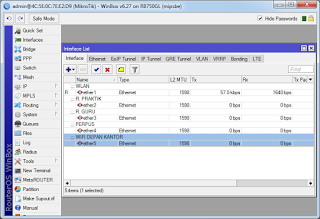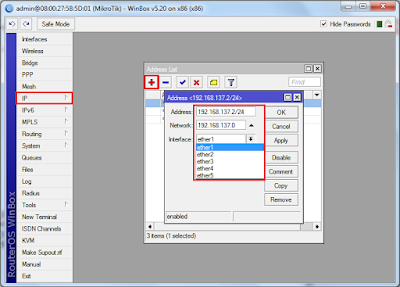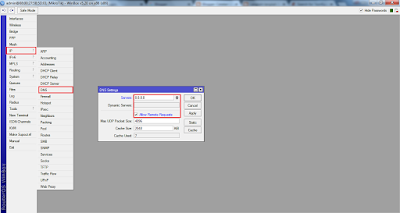Port forwarding atau bisa juga disebut sebagai pemetaan port adalah sebuah pengaplikasian dari fungsi Network Address Translation (NAT) yang meneruskan permintaan komunikasi berasal dari 1 ip address dengan kombinasi port komunikasi ke ip address dan port komunikasi yang lain sesuai rules yang dibuat dan melewati gateway seperti router atau firewall. Cara ini biasa digunakan untuk membuat layanan host yang berada di jaringan internal agar dapat tersedia dan diakses untuk host yang berada di sisi yang berlawanan dari gateway(jaringan external / luar).
Port Forwading pada prangkat Ubiquiti M5, hususnya pada prangkat radio wireless berfungsi untuk mengakses prangkat yang berada pada jaringan lan atau jaringan lokal, biasanya prangkat yang akan di remote adalah mikrotik atau perangkat yang bisa terhubung ke jaringan internet. Fitur Potr Forwading pada prangkat radio wireless Ubiquiti ini biasanya di manfaatkan oleh administrator jaringan untuk mengakses perangkat jaringan yang ada pada jaringan lan atau lokal.
Temen-temen harus mengetahui IP Address prangkat yang nantinya akan kita forwad, IP Address ini nantinya akan kita inpit ke dalam fitur Potr Forwading Ubiquiti, sebagai contoh di sini saya menggunakan Porew Beam 400, dan prangkat yang akan kita forwad adalah Tp-Link Wireless N Router WR840N. Untuk IP Address Tp-Link yang akan kita forwad 192.168.1.254 sedangakan IP Address Power Beam 400 yang menjadi sumber internet adalah 10.0.24.3, untuk tahapan Setting Port Forwading Poer Beam 400, login Network ==> Configuration Mode " Advanced " ==> Port Forwad isi parameter seperti gambar di bawah ini:
Jika semua parameter sudah di isi silahkan save configuratin dengan ping Change ==> Apply, jika Radio Power Beam 400 sudah bisa di panggil kembali dinggal kita coba akses ke IP Addres Tp-Link 192.168.1.254, dengan cara kita panggil IP Address Power Beam 400 10.0.24.3:7799 yang di panggil dari URL aplikasi browsing, untuk pengetesan ini jangan menggunakan jaringan lokal Power Beam 400 tapi jaringan di atasnya.
Jika sudah muncul seperti pada gambar di atas berarti Setting Port Forwading Ubiquiti M5 telah berhasil, untuk bisa akses Tp-Link Wireless N Router WR840N kita harus mengaktifkan fitur Manajemen Jarak Jauh pada Tp-Link caranya seperti hambar di bawah ini:
Sampai disini Setting Port Forwading Ubiquiti M5 telah selesai, semoga apa yang saya sampaikan di postingan kali ini bisa di pahami dengan mudah, jika ada yang kurang di pahami bisa berkomentar di tempat yang telah di sediakan.
Ahirkata dari saya LIHAT, PELAJARI, PERAKTEKAN.
Wasalam.........
Jika semua parameter sudah di isi silahkan save configuratin dengan ping Change ==> Apply, jika Radio Power Beam 400 sudah bisa di panggil kembali dinggal kita coba akses ke IP Addres Tp-Link 192.168.1.254, dengan cara kita panggil IP Address Power Beam 400 10.0.24.3:7799 yang di panggil dari URL aplikasi browsing, untuk pengetesan ini jangan menggunakan jaringan lokal Power Beam 400 tapi jaringan di atasnya.
Jika sudah muncul seperti pada gambar di atas berarti Setting Port Forwading Ubiquiti M5 telah berhasil, untuk bisa akses Tp-Link Wireless N Router WR840N kita harus mengaktifkan fitur Manajemen Jarak Jauh pada Tp-Link caranya seperti hambar di bawah ini:
Sampai disini Setting Port Forwading Ubiquiti M5 telah selesai, semoga apa yang saya sampaikan di postingan kali ini bisa di pahami dengan mudah, jika ada yang kurang di pahami bisa berkomentar di tempat yang telah di sediakan.
Ahirkata dari saya LIHAT, PELAJARI, PERAKTEKAN.
Wasalam.........